Microsoft Outlook 2019
メールの設定手順
1.「Microsoft Outlook 2019」を起動し、「ファイル」タブを開きます。
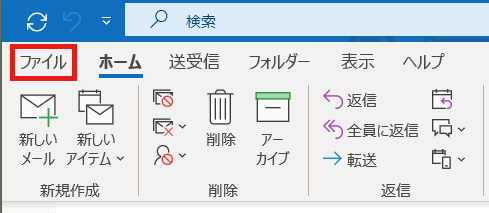
2.「情報」 → 「アカウントの追加」 → 「アカウント設定」 から「プロファイルの管理」を選択します。
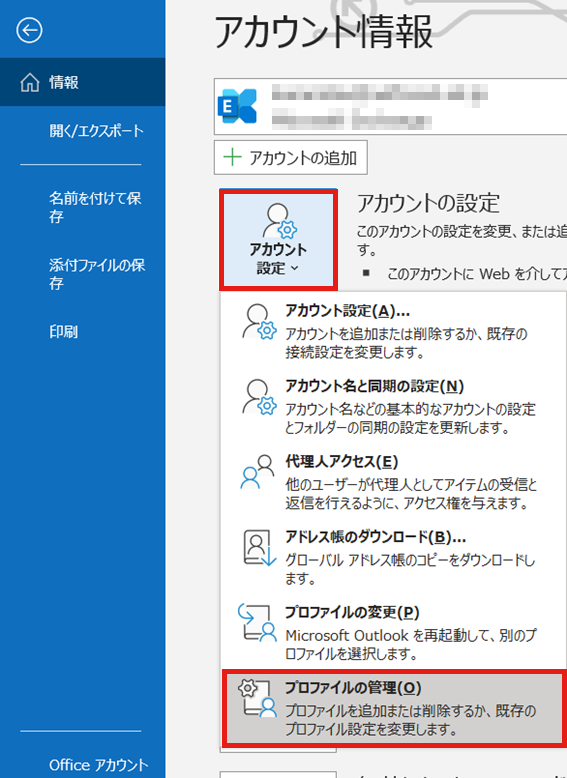
3.「メール設定」の画面が表示されます。「電子メールアカウント(E)」 を選択してください。
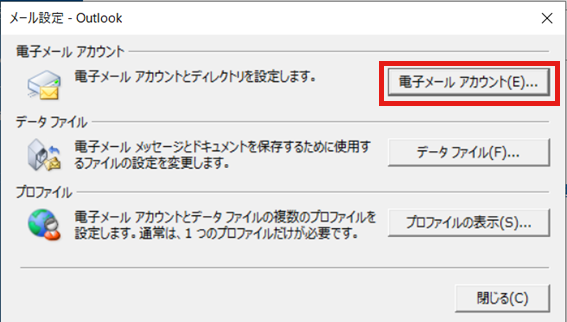
4.「アカウント設定」の画面が表示されます。 「新規(N)」を選択してください。
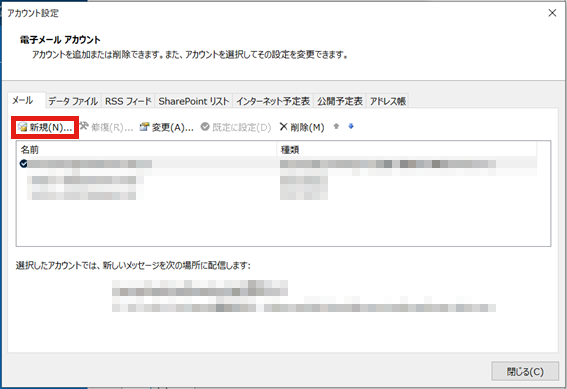
5.「アカウントの追加」 画面が表示されます。 「自分で電子メールやその他サービスを使うために設定する(手動設定)(M) 」を選択し、「次へ」をクリックします。
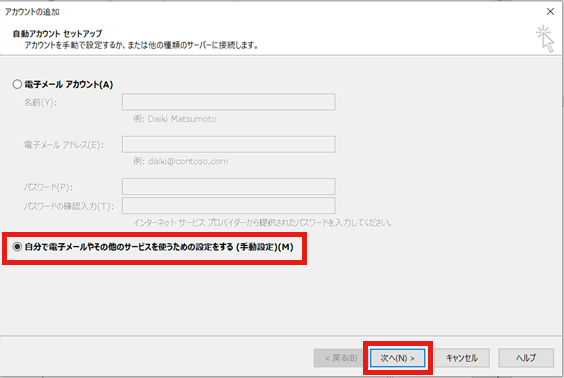
6.POPまたはIMAP(P) を選択し、「次へ」をクリックしてください。
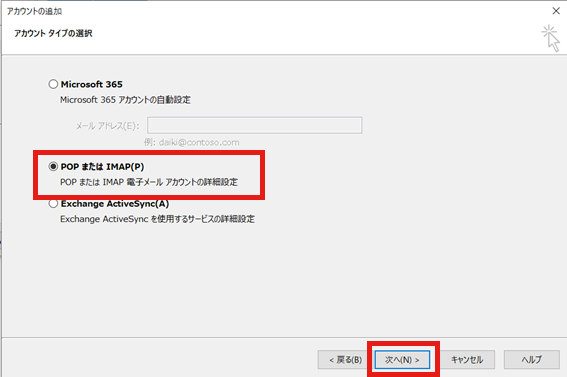
7.以下の通り設定し、「詳細設定」をクリックします。
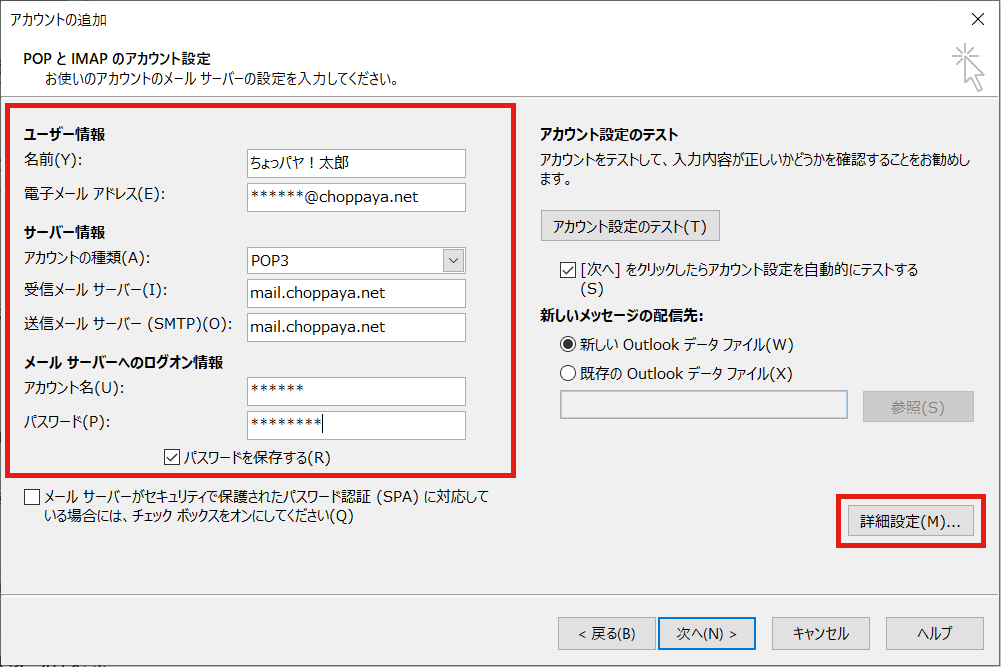
| 名前 |
お名前等任意でご入力ください。 |
|---|
| 電子メールアドレス |
アカウント名@choppaya.net |
|---|
| アカウントの種類 |
POP3 |
|---|
| 受信メールサーバー |
mail.choppaya.net |
|---|
| 送信メールサーバー(SMTP) |
mail.choppaya.net |
|---|
| アカウント名 |
アカウント名 |
|---|
| パスワード |
指定のパスワードをご入力ください。 |
|---|
8.「インターネット電子メール設定」画面が開いたら、「送信サーバー」タブで「送信サーバー(SMTP)は認証が必要」にチェックを入れます。
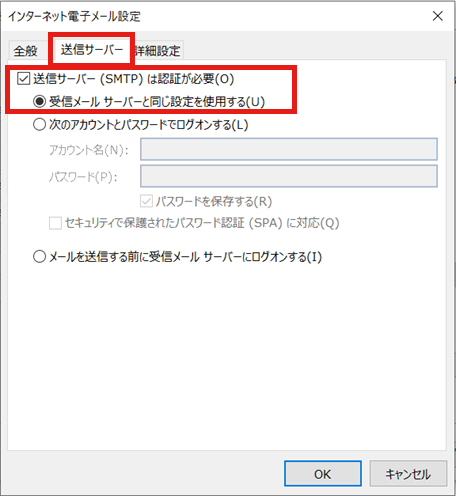
9. 「詳細設定」タブを選択し、以下の通り設定し「OK」をクリックします。
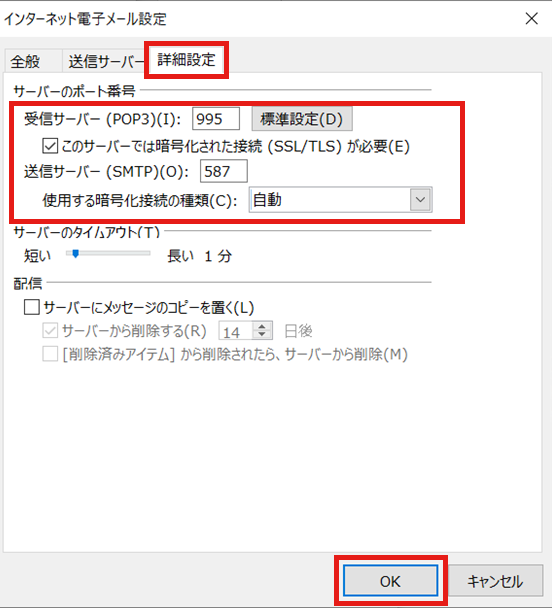
| 受信サーバー(POP3) |
995 |
|---|
| このサーバーは暗号化された接続(SSL/TLS)が必要 |
チェックを入れる |
|---|
| 送信サーバー(SMTP) |
587 |
|---|
| 使用する暗号化接続の種類 |
自動 |
|---|
10. インターネット電子メール設定画面に戻ったら「次へ」をクリックすると、テストが実行されます。以下の通り正常に完了したら設定終了です。
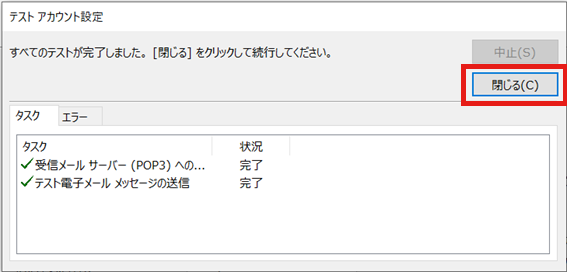
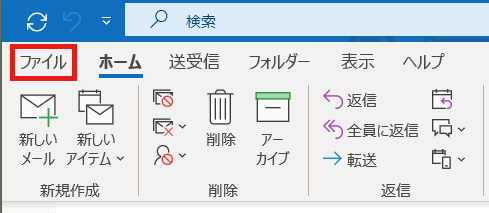
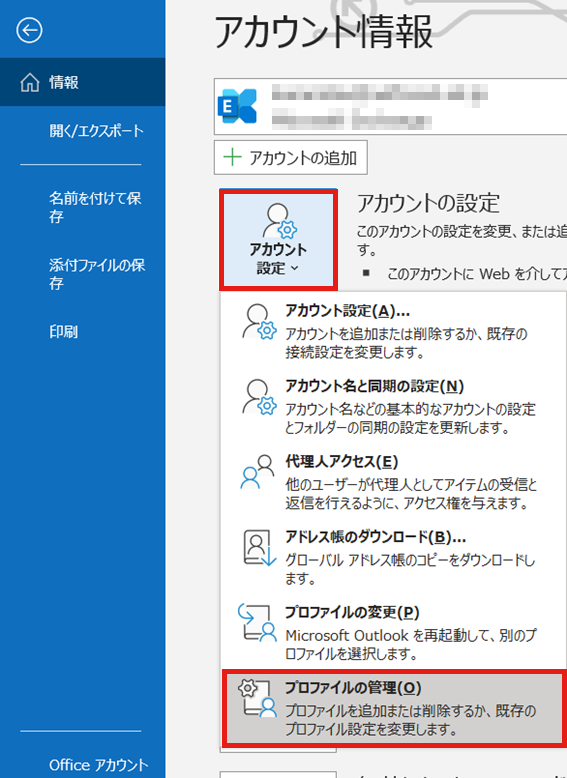
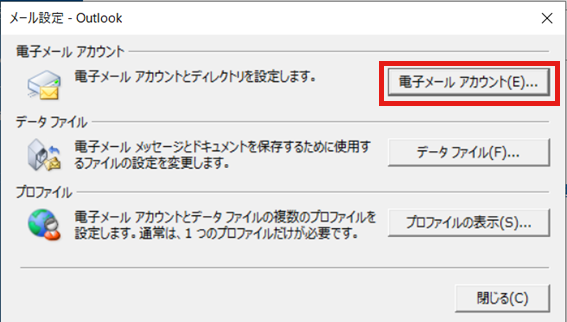
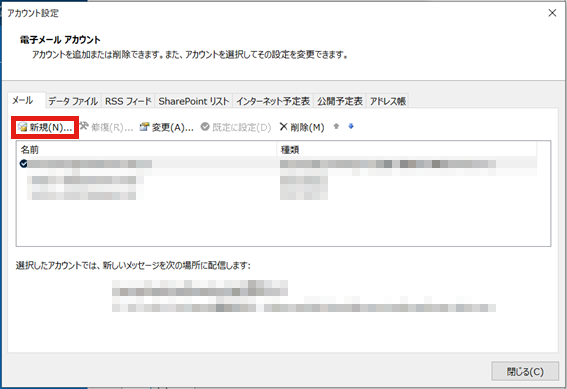
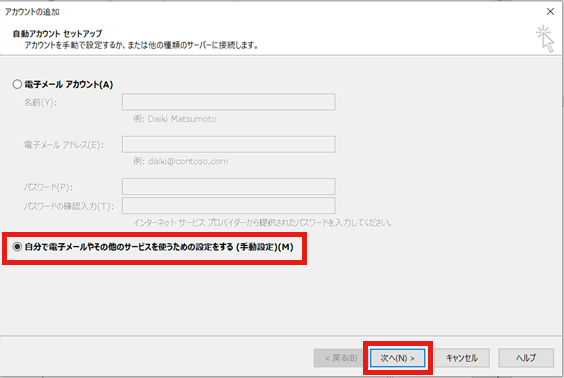
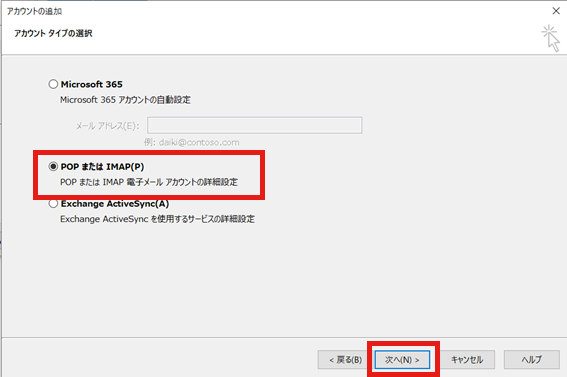
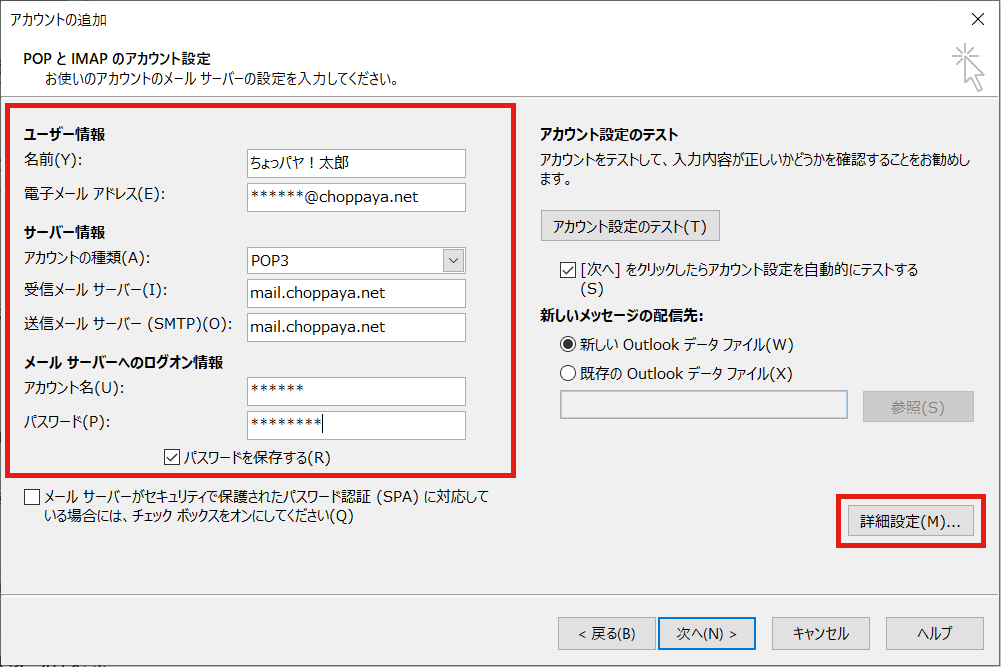
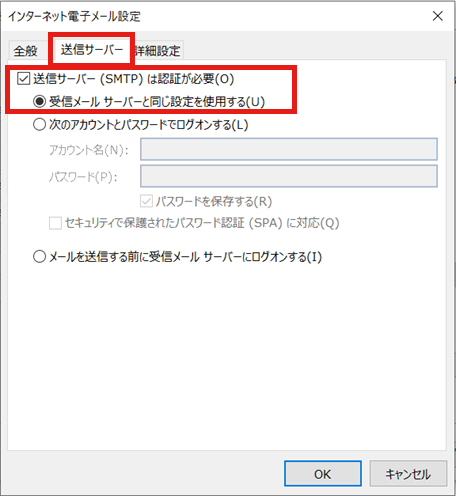
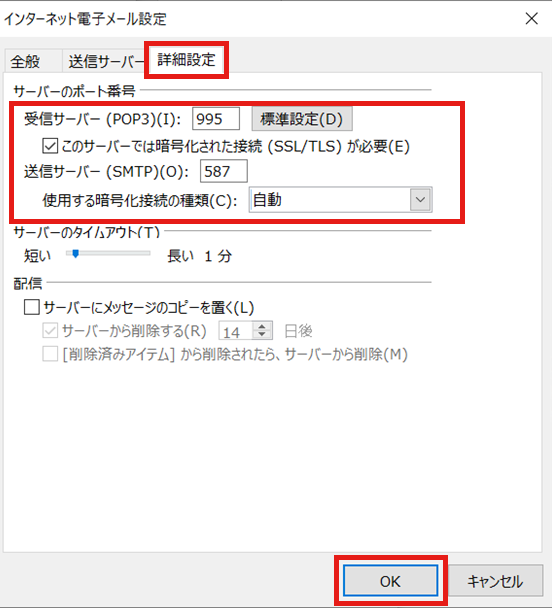
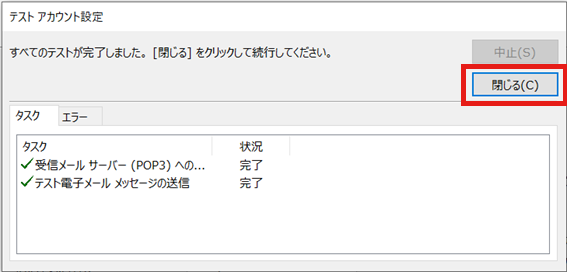

 会員マイページ
会員マイページ